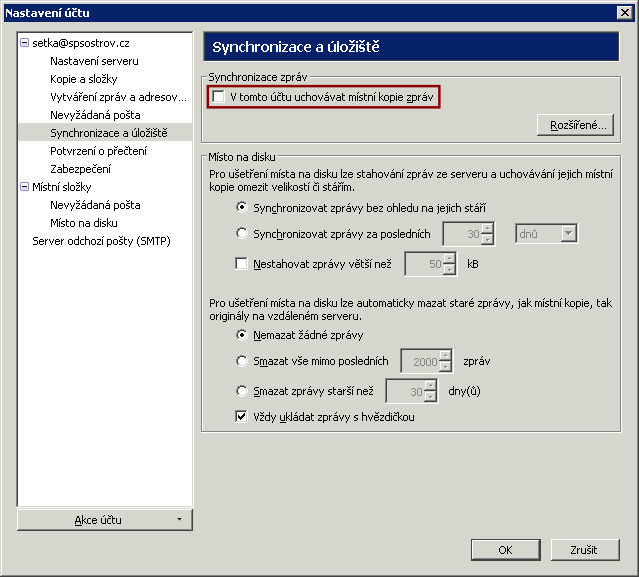Nastavení programu Thunderbird pro přístup ke školním e-mailům
Pozn.: Ke školní e–mailové schránce máte přístup z kteréhokoli počítače připojeného k internetu (např. z domova) prostřednictvím webového rozhraní (webmailu).
Webmail nevyžaduje instalaci žádného softwaru ani nastavení počítače.
Pozn.: Na školních počítačích je nastavení provedeno automaticky při prvním přihlášení.
Následující postup se vztahuje k programu Mozilla Thunderbird ve verzi 7. Ve spolupráci se školním e-mailovým systémem nedoporučujeme používat jiný software.
Instalace a první spuštění
Nejprve si stáhněte poslední verzi instalačního balíčku. Během instalace není nutno měnit výchozí nastavení.
Při prvním spuštění programu se automaticky vyvolá Průvodce vytvářením účtu, ve kterém v několika krocích vytvoříme základní nastavení.
- V prvním kroku vyplňte pole Vaše jméno a E-mail, pak klikněte na Pokračovat:
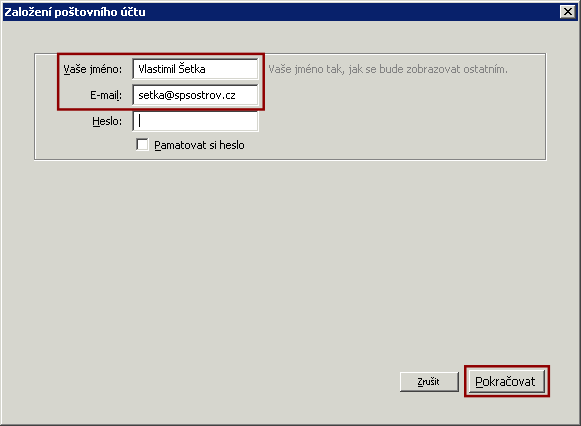
- Program se pokusí zjistit nastavení automaticky. V našem případě je nutné kliknout na tlačítko Ruční nastavení:
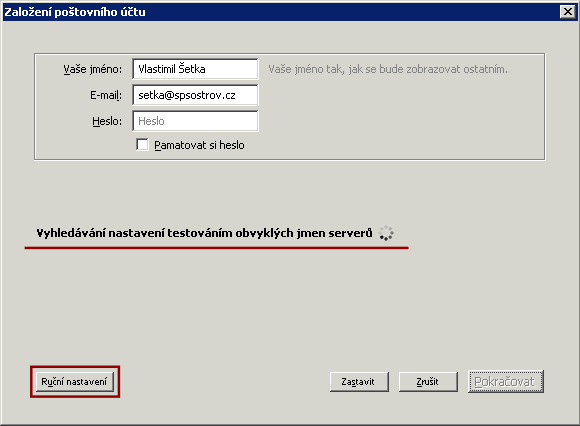
- Dále vyplníme:
- Příchozí: Název serveru: titan.spsostrov.cz + Port: 993
- Odchozí: Název serveru: titan.spsostrov.cz + Port: 465
- a pokračujeme kliknutím na Znovu otestovat:
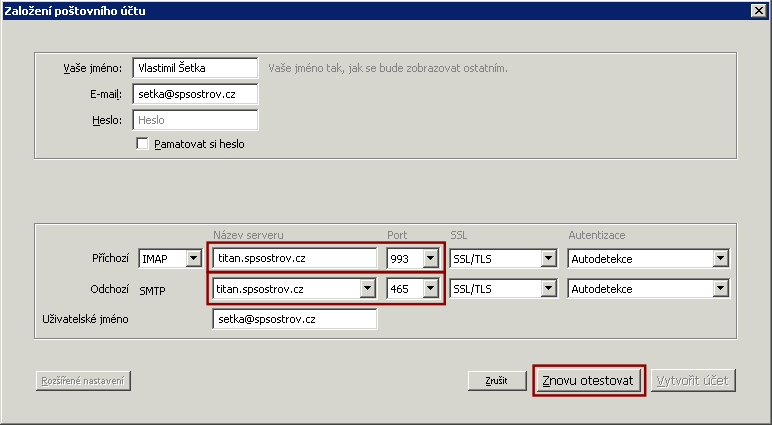
- Za několik sekund by se měla objevit informace, že bylo nalezeno nastavení. Pokračujeme kliknutím na Vytvořit účet:
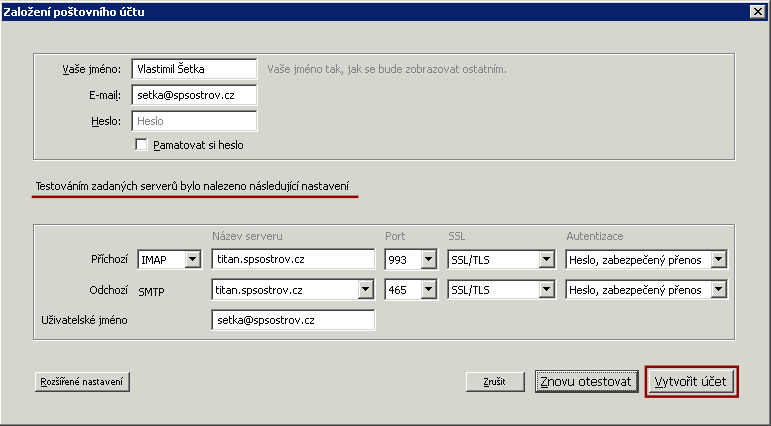
- Nastavení je dokončeno. Dále se zobrazí dotaz na heslo, které je shodné s heslem do školní sítě. Můžeme povolit zapamatování hesla.
- Po správném zadání hesla by se již měly v pravé části okna objevit všechny zprávy a ve stromu složek se objeví Odeslaná pošta, Koncepty a Koš.
Poznámka: Aktuální verze Thunderbirdu ve výchozím nastavení ukládá na počítači kopie všech došlých e-mailů. Pokud máte ve schránce větší množství zpráv, může synchronizace trvat velmi dlouho.
Stahování kopií všech zpráv lze vypnout: Nástroje (horní menu) > Nastavení účtu - dále viz obrázek: